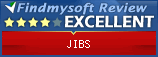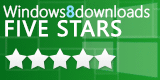Menus
Menu Bar

| File | Edit | Sort | View | Tools | Toys | UI | Help |
|---|
File
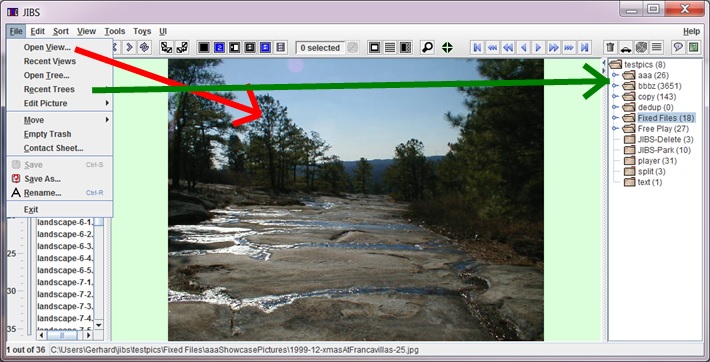
| Open View | Sets the directory whose pictures will be shown for you to scroll through. |
| Recent Views | Directories you recently viewed, available for quick access. |
| Open Tree | Selects the directory for the root directory on the Tree. |
| Recent Trees | Tree selections you recently viewed, available for quick access. |
| Edit Picture | Gives you a choice of editing current picture either in your native picture editor or ImageJ an open source editor from National Institutes of Health which is included with
JIBS. ImageJ |
| Move | Bring up submenu letting you move the current picture to trash, park, repeat or move to directory list. The move to directory list brings up a list of recent directories you
moved files to in case you need to repeate a recent move. |
| Empty Trash |
Removes all files in the Trash directory you set in Settings. These will not go into the operating systems trash can - they will no longer be on your computer once the trash is emptied. |
| Contact Sheet | Save thumbnails to print or distribute as jpegs. |
| Save | Save any changes made to the currently shown picture. |
| Save As | Saves the currently shown picture and any changes to a new name. |
| Rename |
Brings up the Change File Name for the current image as if you had right clicked on a file in the file list.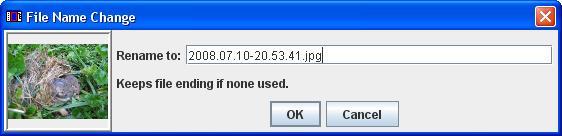
|
| Exit | Exits JIBS. |
Edit
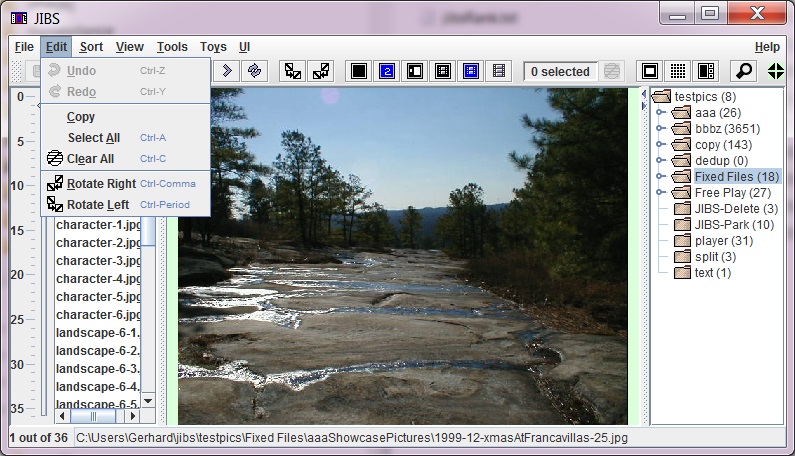
| Undo | Undoes moves. If you change the directory you are viewing, undo is cleared. |
| Redo | Undoes Undo. |
| Copy | Copies the picture to the operating systems' clipboard so that you could paste it into another application. |
| Select All |
Selects all the items in the List on the left-hand side of the screen. |
| Clear All |
Clears the current selection. |
| RotateLeft, Rotate Right | Rotates the picture ±90° and activates the Save button. You need to hit the Save button if you want to save the rotated picture. If auto-resize is in effect (the background is red), the image will be saved at its actual original size, not the displayed size. Remember, if the background is black, the display size and the actual size are the same. |
Sort
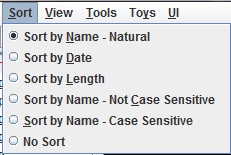
| Menu Item | Explanation | Sample |
|---|---|---|
| Sort by Name - Natural | Name sort, not case sensitive. Sorts numbers as a human would expect. Similar to file management systems like Windows Exprloer. |
a1.jpg a2.jpg a11.jpg able.jpg AbleBaker.jpg |
| Sort by Name - Not Case Sensitive | Name sort, not case sensitive. Numbers sorted by each digit instead of whole number. |
a1.jpg a11.jpg a2.jpg able.jpg AbleBaker.jpg |
| Sort by Name - Case Sensitive | Name sort, case sensitive. Numbers sorted by each digit instead of whole number. |
AbleBaker.jpg a1.jpg a11.jpg a2.jpg able.jpg |
| Sort by Date | Sort by date file was last saved. Sorts from earliest at top to latest at bottom. | |
| Sort by Length | Sort by length of file from smallest at top to largest at bottom. | |
| No Sort | Whatever order files are returned from file system. |
View
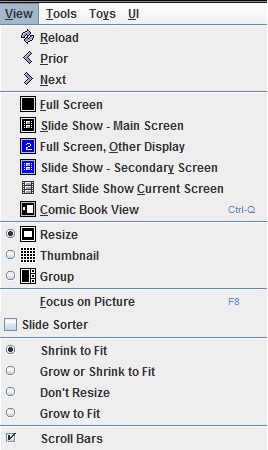
| Reload | Causes the currently displayed directory to be reloaded from disk. Usefull when you have modified the directory contents outside of JIBS. |
| Prior | Similar to Back in a browser. If you have selected more than one directory from the Tree, this will take you back to the last directory you looked at. Most useful for previewing a directory to see if it is the one you want to move the picture to |
| Next | Similar to Forward in a browser. If you used Prior Directory, this will take you forward to the directory you were looking at when you hit back. Most useful for previewing a directory to see if it is the one you want to move the picture to. |
| Full Screen | Show the application full screen. Once in full screen mode, pressing the escape key will bring JIBS back to it regular size. Right click will bring up EXIF information. |
| Slide Show - Main Screen | Same a Full Screen except the pictures will advance automatically. Rate of advance can be changed in the settings. |
| Full Screen, Other Screen | Same as Full Screen, but on the other screen. Obviously you need two monitors for this to work. |
| Slide Show - Secondary Screen | Same as Full Screen, but on the other screen. Obviously you need two monitors for this to work. |
| Slide Show Show Current Screen | Pictures will advance automatically. Rate of advance can be changed in the settings. |
| Comic Book View | Full screen mode. Small picture of page shown on left. Rest of screen filled with width of page. Arrow keys scroll picture up and down. Page Up and Page Down take you to next page. Makes it easier to read text material like comic book pages. |
| Resize, Thumbnail, Group | Controls what is shown in main view window. |
| Focus on Picture F5 | If you are tooling around the tree on the right, up and down arrow move around the tree. Press F5 to return focus to picture from tree causing up and down change the picture. |
| Slide Sorter | Brings up the Slide Sorter at the bottom of the picture frame. |
| Options | Content of this menu option varies with view selected. When present, bring up options for that screen.
Thumbnail Options For the single screen the options are:
Same size: Black background Grew: Pink background Shrank: Green background |
Tools
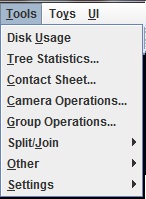
| Disk Usage |
Brings up a display of your disk usage. Currently works well for Windows and Ubuntu Linux. |
| Tree Statistics | Brings up Tree Statistics. Tree Statistics are the count of directories and image files known to JIBS. This may be somewhat different than is actually on the disk if you do operations outside of JIBS. Reloading the Tree will update the statistics used for this. |
| Contact Sheet | Brings up Contact Sheet screen |
| Camera Operations | Brings up Camera Operations |
| Group Operations | Brings up Group Operations |
| Split/Join | Brings up Split/Join sub-menu |
| Other | Brings up Other sub-menu |
| Settings | Brings up Settings sub-menu |
Tools - Split/Join
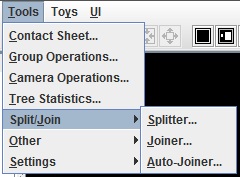
| Splitter | Splits files into smaller files. You can then upload a series of smaller file rather than one big file. |
| Joiner | Reassembles split files. |
| Auto-Joiner | If you download many sets of split files, this will scan the directory to put them together automatically. |
Tools - Other

| Text | Brings up Text sub-menu |
| Random | Brings up Random sub-menu |
| Check Sums | Computes common check sums for verifying downloaded files |
| Rename | Renames Files with Subdirectory Name |
Tools - Other - Text
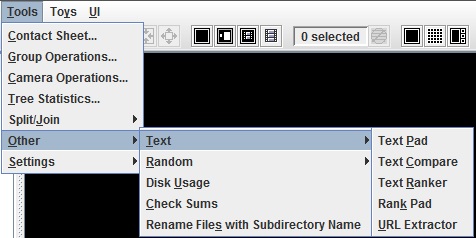
| Text Compare | Work in progress |
| URL Extractor | Extracts URLs from a block of text |
Tools - Other - Random
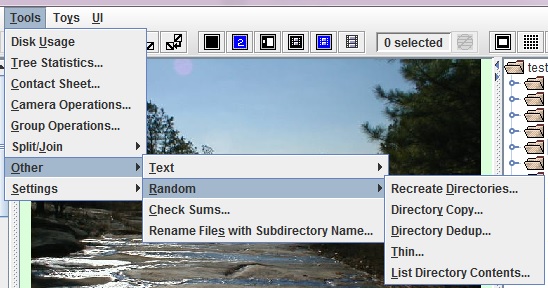
| Recreate Directories | Recreates a saved directory structure. |
| Directory Copy | Copies a directory and all its contents. |
| Directory Dedup | Removes duplicate files from a directory. |
| Thin | Thins files in a directory. Meaning delete every 5th file (or whatever you set). If you set to delete every tenth file, you will be decimating the directory (look it up!). ;-) |
| List Directory Contents | Lists directory contents. |
Tools - Settings
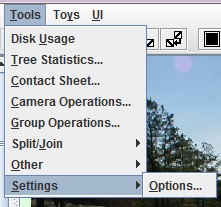
| Options | Customize JIBS options |
Toys

| Tile Game | Use any image to play a tile game. |
UI
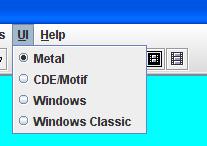 |
The User Interface menu brings up a list of possible "skins" available on your system. |
Help
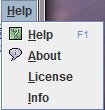
| Help |
Brings up Help. Of course, help just tells you to come to this web site, and you are already here! |
| About |
Brings up About with the all important version number. |
| License |
Brings up the full License. Fun reading ;-) |
| Info |
Brings up Info about your system, usually as an aid to debugging problems. For example, you can find out your default language settings there. |
Other Parts of the Viewer
Menu Bar
| Tool Bar
| Slider
| File List
| EXIF
| View
| Tree
| Tree Statistics
| Slide Sorter
| Status Bar