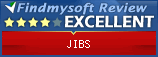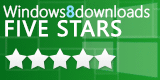Basics
Screen Areas
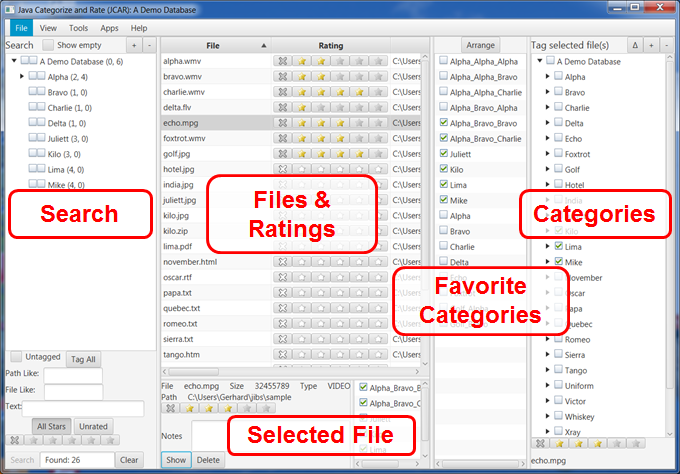
- JIBS-RTS starts with all the files you have loaded shown in the middle.
- You can use the search area on the left to find the files you are looking for.
- Double clicking on a file will select it and cause it to be shown.
- Select a star to rate the file.
- The current selected file is shown on the bottom with its categories.
- The right part of the screen maintains categories and applies them to the selected files.
- You can select favorite categories to be easily available.
Getting Started
- Create a new empty database using "File New". You will be asked for a name and a path. The new database will be a subdirectory using the name at the selected path.
- Add some files to the database using "Add Files". Only the location of the files are put into the database. It's OK to run Add Files more than once on a directory, only the new files will be added (size and date will be updated for old files).
- Add some tags. Right-click on the "Tag selected file(s)" root item which has the name of the database and select "Add Tags".
- Drag tags to where you want them. Select the triangle at the top of the "Tag selected file(s)" to turn on drag/drop. If you drop a tag on another tag, it will become a child of that tag.
- Tag, rate, and search to your heart's content!
Search Criteria
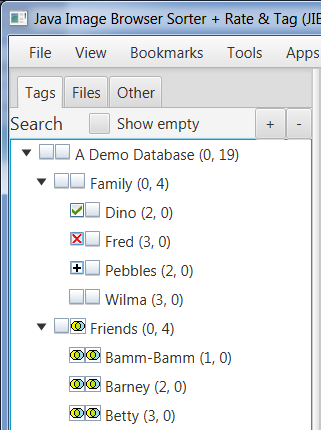
Order of operation is to do a union for all checkmarks, then an intersection on the result set, then remove all the X'd items.
 Empty Empty |
Has no effect on search unless all items are empty in which case you will get everything. | |
 Intersection
Intersection |
This looks like Venn diagram. Only the intersection of the tags will be shown. However, if the second box is checked, the sub-trees are unioned before applying the intersection with other trees. Intersection is computed before include adds files and exclude excludes files. | |
 Plus
Plus |
This will narrow down an intersection, but not intersect across the plus items. Technically, all the pluses are unioned and the that result set is intersected with the intersection set. | |
 Include Include |
Looks like a check mark. Files will be included unless removed by exclude. | |
 Exclude Exclude |
Looks like an X. Files will be removed even if they were originally included by union or include. |
Selection
The checkboxes are straight forward if one file is selected.
If multiple files are selected, the check will add the check to all selected files and the X will remove any checks from the selected files. You have to press "save" to make the multi-select happen.
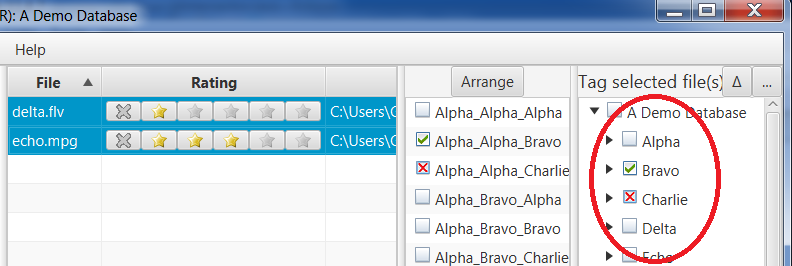
Stars

You can mark a file with an X or rate the files from 0-10. To get a zero rating, give a one star rating and then click it again to turn all stars off.
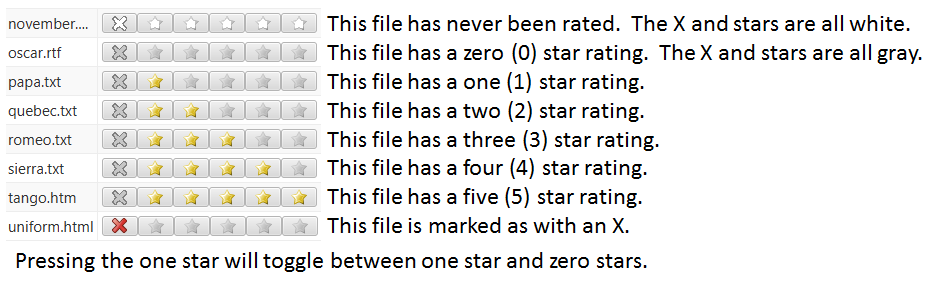
Delete
The delete button deletes the selected files. The red x has nothing to do with delete, but it is convenient to use the red x to mark files you may later want to delete.
Menus
File| Wizard | Walk you through the process to create a new database. (Not yet available.) |
| New | Creates a new, emplty datatabase. |
| Add Files | Adds files to the open database. Actually, on the location of the file is stored in the database. The file will remain on the file system. |
| Edit | Changes the information about a database, like its name and notes. |
| Attach | Let's you attach an existing database that for some reason isn't in the "open" list. |
| Delete | Let's you delete the open datatabase. Unfortunately not all of the files for the database will be deleted. You will have to manually delete the database directory. |
| Backup | Backs up the database files. |
| Restore | Restores the database from a backup. |
| Export Tags | Exports a database's tags. That let's you reuse tags across databases. |
| Import Tags | Import tags into a database. These can be created manually or come from "export tags". |
| Exit | Close the database and exit the application. |
View
| Show Browser | Opens up a rt browser. The rt browser can display text and html. |
| Show Charts | Shows available charts. |
| Sort | Select how the displayed files will be sorted. |
| Options | Set various options. Currently only options is how often (how many times the applicaiton is started) the automatic backup is run. |
Tools
| Conctination Jobs | Used for splicing together movie clips. If you right click on the file list while several files are selected, you can add a "concatination job". This runs the jobs to concatinate the clips into a single movie. Note that you must have ffmpeg available and listed under "Helper Programs". |
| Text Ranker | If you have indexed text files, you can use this to rank the files matching various criteria. |
| Remove Orphan Files | Removes files from the database which have been removed from the file system. This does not affect the files on the file system. |
| Helper Programs | Set path to ffmpeg and to alternative viewers. |
Apps
| JIBS | Java Image Browser Sorter |
| Tile Game | A minor diversion... |
Help
| Help | Opens up a browser where you can get help on how to use the application. (Which would be this page...) |
| Support | Opens up a browser with the support page. (Which doesn't currently have any options on how to get support, only provide support...) |
| About | Version number of the software. |
| License | Opens up a browser with the applicable license. |
| Information | Information supplied by Java. |
Tab Import Structure
Your can create a tag import file with any text editor. Every non blank line should start with one or more periods. The first line must have one period and will be replaced with the root node which is the name of the database. The second line must have two periods and will be the first child of the root node. Starting with three periods would result in a child node of a child node. You can use a pipe to separate the tag name from the tool tip.
Example:.Any title - this will be replaced by the database name
..First node under title|The pipe separates the tool tip from the tag name
...Subtree Alpha
...Subtree Bravo
..Tree Alpha
..Tree Bravo
Text Ranking
The following is an example of how to create a text ranking scoring.
# Hash sign makes the line a comment# @ checks for word in file name: one word at a time
# Next line will give 100 points if "train" is in the file name.
@train: 100
# You can give the same point value to multiple names by separating them with a comma
@engine,caboose: 50
# label:word_a,word_b: 0->300 if greater than zero then add 300 to score
# label does not count, it is used for doing at least once counts
# It's a > greater than test. So 2->300 means score will be given if 3 or more words found.
box_car_lbl:box,boxcar:0->100,5->200,10->300,20->500,30->800,40->1000
caboose_lbl:caboose:0->1000,5->2000,10->3000
tank_car_lbl:tank,tankcar:0->500,5->1000
# At least once counts
# Counts each word that shows up at least once
# Works best for long list of words to check
# Label is used use to include other count lists
# Label is mandatory
# Words in parens are all label.
# It's a > greater than test. So 2->300 means score will be given if 3 or more words found.
a:(box_car_lbl,caboose_lbl,tank_car_lbl):3->400,5->1000,8->2000,10->40
Directory Structure
Here is what the sub-directories created under the main directory do.
| backup | Contains xml backup files of the database. rt automatically back up the information in the database periodically. Use for restoring from backups. This directory can be deleted. |
| derby | This contains the database files. You should NOT move or modify these files. |
| log |
Stores log files. JIBS_log.txt contains files added and deleted. JIBS_Stats.csv information from the close of each session on number and size of files and count of ratings. It can best be viewed in a spreadsheet program such as Microsoft Excel. |
| lucene | This contains the text index. You should NOT move or modify these files. |
| rank-* | If you run text ranking algorithms, scoring information will be stored here along with an HTML version of the ranking. |