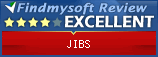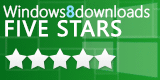Group Operations
Basics
Group operations are useful for managing groups of pictures. It is very helpful if you download pictures from the Internet and want to adjust them in a variety of ways before sorting them.Here's a list of what these features can do for you:
- Dedup pictures within a directory or across directories
 Useful for removing duplicates of images you have previously downloaded
Useful for removing duplicates of images you have previously downloaded
- Strain out all non-image files
 Strained files can be placed in Park for your perusal
Strained files can be placed in Park for your perusal
- Rename a group of files by appending a unique designator
 Especially useful for internet downloads where the downloads can have the same names (for example
001.jpg). JIBS will generate a new unique name like
001jibs00001.jpg. The next
001.jpg you download would be renamed with a different number like
001jibs00045.jpg. So now when you drag and drop there won't be name clashes.
Especially useful for internet downloads where the downloads can have the same names (for example
001.jpg). JIBS will generate a new unique name like
001jibs00001.jpg. The next
001.jpg you download would be renamed with a different number like
001jibs00045.jpg. So now when you drag and drop there won't be name clashes.
Working Directories Tab

Working Directories is where you select the directories for doing the group operations.
After you have added directories, you can drag them to get them in the order you want. This is important for removing duplicates. Duplicates are removed from the lower directories. For example, based on the screen shot above, if foo.jpg is found in both E:\testpics\proof\sets and E:\testpics\proof, then foo.jpg will be removed from E:\testpics\proof because it is the lowest of the two directories.
| Add |
Adds a single directory to the list. |
| Add Subdirectories |
Adds a directories and all of
its sub-directories to the list. This will recursively search for
all sub-directories, even those under other sub-directories. |
| Remove |
Removes the selected items. |
| Clear |
Clears the entire list. |
| Save |
Saves the list to a file. |
| Restore |
Restores the list from a file. |
| Auto-Restore |
Restores the last saved list
while auto-restore is on automatically the next time the Group
Operations is started. Note:You need to save after selecting Auto-Restore |
Stable Directories Tab
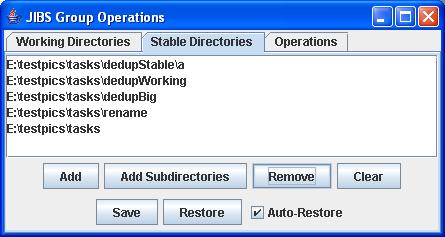
Stable Directories is only used for removing duplicates.
No duplicates are removed from the Stable Directories. In fact, no changes are ever made to the Stable Directories. (If you include a directory in both Stable and Working, it will be changed because its in Working.)
If nothing changes in Stable Directories, what's the point? If a
file in one of the Working Directories is a duplicate of a file in one
of the Stable Directories, the file will be removed from the Working
Directory. That is, the Stable Directories is a list of files
against which duplicates are removed from the Working Directories.
Typically, you would have a list of files you have already sorted and
kept in a list for Stable Directories. You download new files
into a list you for Working Directories. You then remove
duplicates which takes any duplicates out of your newly downloaded
Working files before you sort them into your Stable Directories.
After you have added directories, you can drag them to get them in the
order you want. However, the order of the Stable Directories has
no effect.
| Add |
Adds a single directory to the list. |
| Add Subdirectories |
Adds a directories and all of
its sub-directories to the list. This will recursively search for
all
sub-directories, even those under other sub-directories. |
| Remove |
Removes the selected items. |
| Clear |
Clears the entire list. |
| Save |
Saves the list to a file. |
| Restore |
Restores the list from a file. |
| Auto-Restore |
Restores the last saved list
while auto-restore is on automatically the next time the Group
Operations is started. Note: You need to save after selecting Auto-Restore! |
Operations Tab
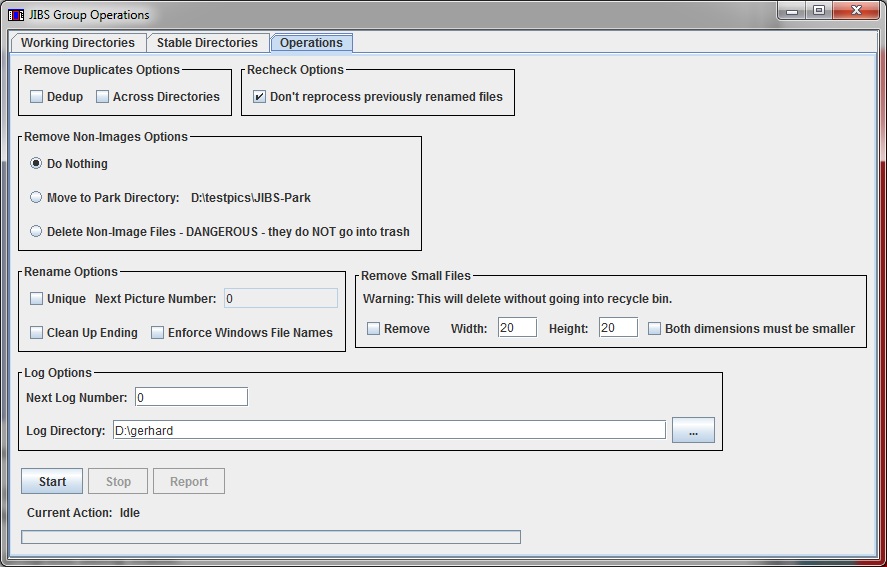
This is where you do the actual work. Nothing happens until you hit Start. Once you hit Start, the Stop button becomes active.
Once you hit start, you can see what the log looks like by pressing Report. This will show the log as of the time you hit Report. To get an update, you will need to hit Report again. Report only works if you have selected a valid log directory where you can write files to.
The Current Action and bar at the bottom describe the progress being made.
Remove Duplicates Options
| Dedup |
If selected, duplicate files
will be removed from the directories listed in Working
Directories. The Working Directories will be compared agains the
Stable Directories for duplicates, but no duplicates are removed from
the Stable Directories, only the Working Directories. Duplicate
processing is done top down. A file found in a directory at the
top of the list is removed from all directories lower on in the
list. Duplicates are determined by doing binary file
compares. If even so much as one byte is different, the files are
considered different and the duplicate will not be removed. The
file name is not used for duplicate removal at all. |
| Across Directories |
If selected, duplicates will be removed across
all the Working Directories. If not selected, duplicates will only be removed if found in the same directory. However, duplicates from the Stable Directories will still be removed. |
Recheck Options
| Don't process previously renamed files |
If selected, files with "jibs" in thier name will not be processed. |
Remove Non-Images Options
| Do Nothing |
Turns option off. |
| Move to Park Directory |
Moves non-image files to the
indicated Park Directory. You must select a valid park directory
where you can save files for this to work. |
| Delete Non-Image Files |
Delete non-image files.
They do not go into the JIBS trash can, the Windows trash can, or any
other type of trash can. They disappear for good. |
Rename
Options
| Unique |
If selected, all files will be
partially renamed. "jibs" plus the Next Picture Number will be
added to the file name just before the period. JIBS increments
the Next Picture Number with each rename, so all picture names should
be unique. All part sof the picture name will still remain. Example: foo.jpg will become foo-jibs347.jpg |
| Clean Up Ending |
If you download files named foo.jpg01,
the
ending will be cleaned up to foo.jpg
(that is the "01" is stripped). Very convenient for operating
systems (Windows) where the file ending is used to determine the
type of file. |
| Enforce Windows File Names |
The use of this option
is not recommended! Nothing
wrong
with it, its just usually not needed. If you download in an
operation system allowing invalid windows file name characters, and the
files have invalide characters, and you want to view the files in
Windows, this will clean up the mess for you. Suggest using this
with the unique option otherwise things could get sticky. Here are the invalide Windows file name characters: \ / : * ? " < > | |
Remove Small Files
| Remove | If checked, small files will be removed. |
| Width & Height | Files this size or below will be removed. Size is in pixels. |
| Both dimension must be smaller. | If checked, image must be smaller than both height and width. If unchecked, image will be delete if either height or width is smaller. |
Log Options
| Next Log Number |
JIBS creates logs of group operations. The log is what is shown when you hit
Report. All log files have the name of: jibsLog_73.txt The number used is whatever is in the Next Log Number. |
| Log Directory | This is where the log files will be stored. It should be a directory you can write files to. |