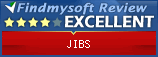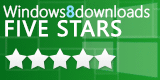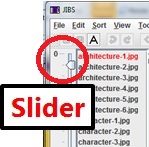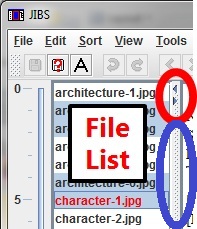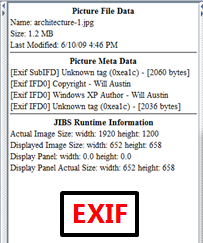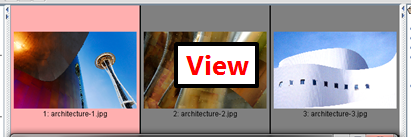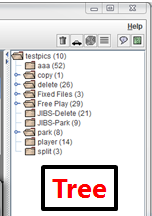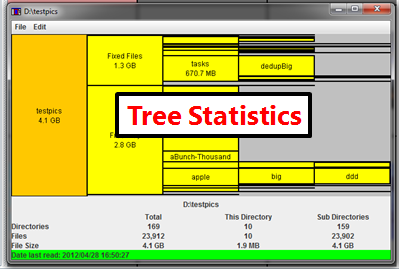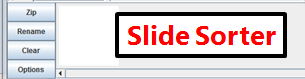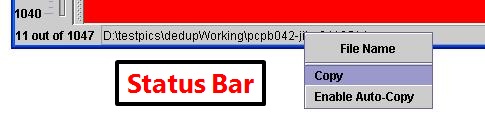Details
The Viewer
Click on the red text on the screen for an detailed explanation.
The Parts of the Viewer
 |
Menus for controlling JIBS. |
 |
Tool Bar for quick access to JIBS features. |
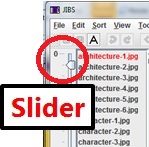 |
On the left is the Slider. The numbers on the Slider indicate
how many pictures are in the directory you are currently looking
at. The pointer (which looks like home plate sideways) shows you
the number of the picture you are looking at. You can drag the
pointer up or down to directly select any picture to look at.
The first picture is 1.
Dragging the Slider to zero will cause the "Beginning of Pictures" sign to be displayed and you will be positioned just befor the first picture.
|
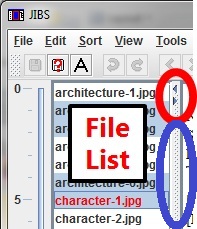
|
Next to the Slider is the File List. The arrows on the right margin (circled in red) are used
to hide and unhide the File List. The divider (circled in blue) the arrows are on can be used to resize the List.
The File List is a sorted list of all the file names for the pictures in the
current directory. You can use the Sort menu to change the sort order.
The current file is shown in red text. Double clicking on a file name
in the file list will cause the picture to be shown.
You can also drag one or more selected files from this to the Tree to
move them. (This also works if you drag them to Windows Explorer, or
other Java drop enabled components.)
Pressing the Control Key ("Ctrl") will cause the drag to
be a copy instead of a move.
|
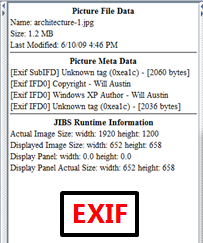 |
Photos have metadata embedded in them such as the date and time the picture was taken.
That data is stored in the pictures in EXIF format.
JIBS gives you access to that EXIF metadata.
|
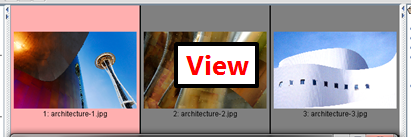
|
The picture you are looking at. If the picture fits in the
space shown, it will have a black background. If the picture does
not fit in the space shown, it will resized to fit and will have a red
background. You can turn off automatic resizing from the Setting
Dialog (on the menu, View Settings).
You can drag the picture to the Tree. (This also works if you
drag the picture to Windows Explorer, or other Java drop enable
components.) It much easier to start a drag from here than from the
List. Pressing the Control Key ("Ctrl") will cause the drag to be a
copy instead of a move.
Right-clicking on the picture will bring up some information about the
picture. The information shown depends on what was used to take
the picture.
There are several viewer for the picture found under the view
menu. Currently there are Resize, No Resize, and Thumbnails.
|
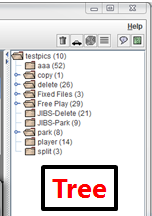 |
The Tree is on the right-hand side of the screen. It shows your
image directories in a traditional tree format. The numbers after
the directories are the file count for that directory. You can
change the root of the Tree from the Setting Dialog (on the menu, View
Settings).
You organize your pictures by dragging them from the File List or the
Picture to the right directory in the Tree. You can also drag from the
operating system on to the Tree.
Double clicking on a directory will make that directory become the
currently view directory.
The little arrows at the top of the divider (circled in blue) will
collapse or expand the Tree just like the List. You can always drag the
divider.
|
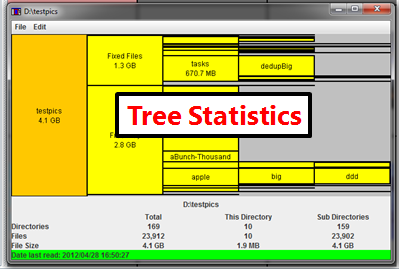 |
If you right click on a directory in the tree, you can bring up the Tree Statistics dialog which shows you how much
room that directory and all its sub-directories are taking.
|
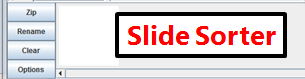 |
The Slide Sorter allows you to rearrange files and then rename them to fix the new order.
It will also let you save them in that order in a zip file for distribution.
|
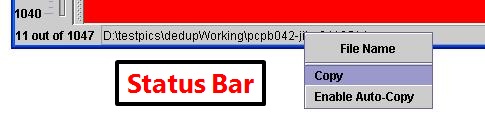
|
The Status Bar lets you know what the currently selected picture is. If you right click on the Status Bar, you have the option to copy the file name and full path of the currently file.
Copy
|
Copies current file name and path so you can paste it into other
applications.
|
Enable Auto-Copy
Disable Auto-Copy
|
Toggies copying current file name and
path each time you view a picture.
|
|
Other Parts of the Viewer