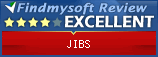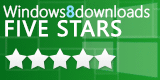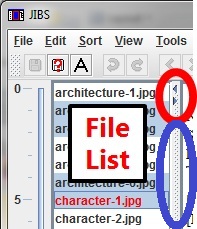File List
Basics
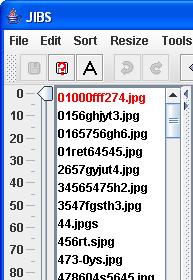
|
The files in the currently selected directory are shown in the file list.
The red highlight indicates the currently showing file. In the thumbnail view, the currently showing file has a pink background. If no other files are highlighted, delete, repeat, and park will operate on the currently showing file. Clicking on a file will cause that file to become the current file. Selected files are shown in the blue highlight. All selected files will be dragged together and delete, repeat, and park will operate on all selected files. You can select a contiguous group of files by pressing the first file, holding SHIFT down, and then picking the last file. You can select a non-contiguous group of files by pressing CTRL and then clicking on the files you want to select. The List is a sorted list of all the file names for the pictures in the current directory. You can use the Sort menu to change the sort order. You can drag one or more selected files from this to the Tree to move them. Pressing the Control Key ("Ctrl") will cause the drag to be a copy instead of a move. The arrows on the right margin (circled in red) are used to hide and unhide the List. The divider(circled in blue) can be used to resize the List. |
Right Click with One Item Selected
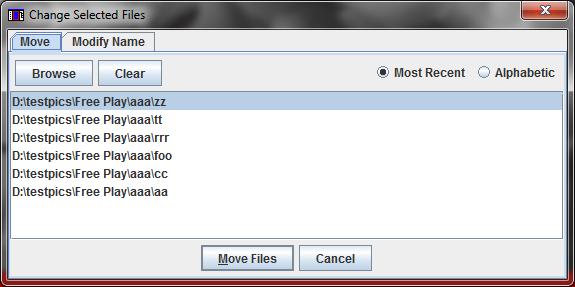 |
Shows a list of recent directories you moved files to. Select the directory you want to move the currently selected files to and then press the "Move Files" button to move them. |
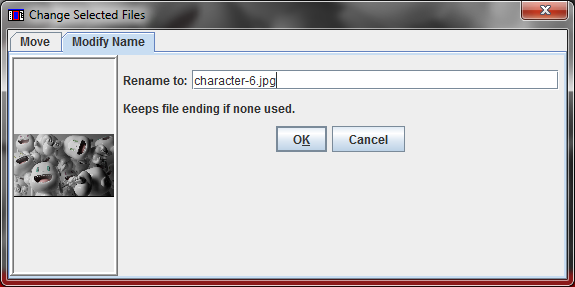 |
Lets you change the name of the currently selected file. |
Right Click with Several Items Selected
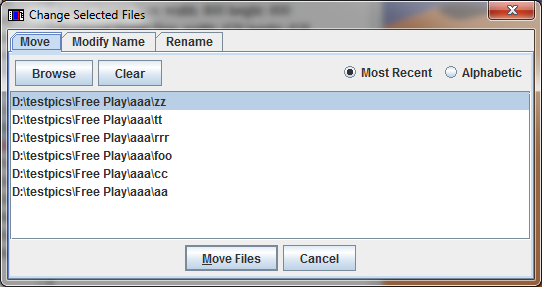 |
Shows a list of recent directories you moved files to. Select the directory you want to move the currently selected files to and then press the "Move Files" button to move them. |
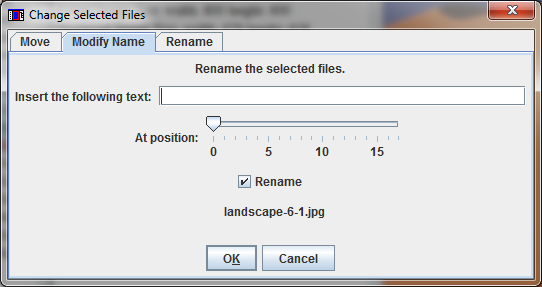 |
Lets you modify the name of all the selected files.
This is helpful for changing the name of a group of files by adding something to the front of the name. For example, suppose you just down loaded several pictures of the Linderhof Castle from the Internet conveniently labeled 001.jpg to 101.jpg. Names like that both make it next to impossible to remember what the picture was, and make it hard to drag and drop because there could already be a different file with the same name in the directory. So select the list of files, right click, enter "Linderhof_Castle_Jan_15_2004_" in the dialog, and the files will be renamed Linderhof_Castle_Jan_15_2004_001.jpg to Linderhof_Castle_Jan_15_2004_101.jpg . It's OK to use spaces in the name. I added the date to make sure that the new name won't conflict with other downloads of the Linderhof Castle. |
 |
Lets you rename the selected files. This is extremely helpful for completely changing the name of a group of files. For example, suppose you just down loaded pictures from your vacation labeled pic001.jpg to pic101.jpg. Name like that both make it next to impossible to remember what the picture was. So select the list of files, right click, select the Complete tab, enter "vacation2007" in the dialog, and the files will be renamed vacation2007-001.jpg to vacation2007-101.jpg . It's OK to use spaces in the name. |