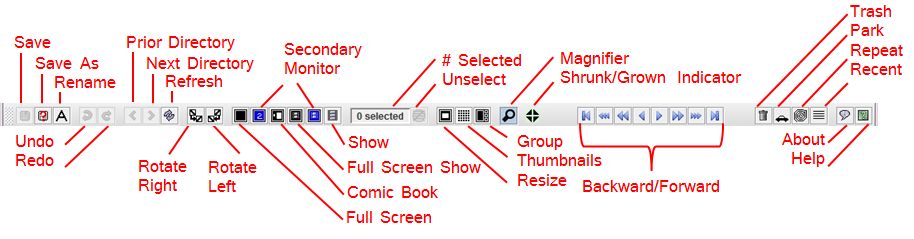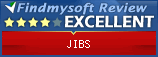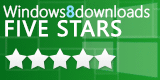| Save |
Saves the currently displayed pictures with any changes made by Left,
Right, Shrink, or Grow. The auto-resizing has no effect on the
saved image.
|
| Save As |
Saves a copy of the file under a new
name.
|
| Rename |
Brings up a dialog box to change the
file name of the currently displayed picture. |
| Undo |
Undoes moves. If you change the directory you are viewing, undo
is cleared.
|
| Redo |
Undoes Undo. |
| Prior Directory |
Similar to Back in a browser. If
you have selected more than one directory from the Tree, this will take
you back to the last directory you looked at. Most useful for
previewing a directory to see if it is the one you want to move the
picture to.
|
| Next Directory |
Similar to Forward in a browser.
If you used Prior Directory, this will take you forward to the
directory you were looking at when you hit back. Most useful for
previewing a directory to see if it is the one you want to move the
picture to.
|
| Refresh |
Causes the currently displayed directory
to be reloaded from disk. Usefull when you have modified the
directory contents outside of JIBS. |
| Rotate Left, Rotate Right |
Rotates the picture ±90° and activates the Save
button. You need to hit the Save button if you want to save the
rotated picture. If auto-resize is in effect (the background is
red), the image will be saved at its actual original size adjusted by
Shrink or Grow, not the displayed size. Remember, if the
background is black, the display size and the actual size are the
same.
|
| Full Screen |
Show the application full screen. Once in full sceen mode,
pressing the escape key will bring JIBS back to it regular size.
You can also right click to exit or start the slide show. |
| Comic Book |
Full screen display with small picture of full page on left and wide version of document on right.
|
| Full Screen Show |
Same a Full Screen except the pictures will advance
automatically. Rate of advance can be changed in the settings.
|
| Show |
Pictures will advance automatically. Rate of advance can be
changed in the settings. |
| Secondary Monitor |
Same as Full Screen and Full Screen Show, except the full screen will be shown on the other monitor. |
| # Selected |
Number of items currently selected. |
| Unselect |
Turns off the current selection. |
| Resize |
Switch to Resize View. |
| Thumbnails |
Switch to Thumbnail View. |
| Group |
Switch to Group View. |
| Magnifier |
Toggles a magnifier in the lower right hand corner.
Just move the mouse over the picture and the part under the mouse is magnified. |
| Zoom Indicator |
If you are viewing a single picture with the "Grow or Shrink to Fit" option selected, the picture will always fill up the display.
This will tell you if the picture had to grow (  pink background)
or shrink to fit ( pink background)
or shrink to fit (  green background).
If the picture has not changed size, you get black background ( green background).
If the picture has not changed size, you get black background (  ). ). |
| Backward/Forward |
Standards controls for moving through the list of pictures. |
| Trash |
Move the current picture to your designed trash directory. To
set this directory (and turn the button on), use the Setting Dialog (on
the menu, View Settings). |
| Park |
Move the current picture to your designated park directory. To
set this directory (and turn the button on), use the Setting Dialog (on
the menu, View Settings). |
| Repeat |
Move the current picture to the last directory you moved a picture
to. The Repeat directory is reset whenever you drop a file onto
the tree and is listed just above the tree.
|
| Recent |
Brings up a list of recent moves so you can pick directory for this move.
|
| About |
Tells you about JIBS with the version number. |
| Help |
Brings up a help screen. |