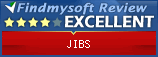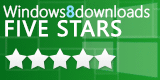Tree
General
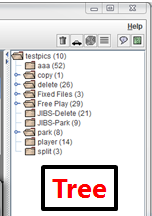 |
The Tree is the directory structure where you drag files to drop them.
Dropping files into the tree structure causes the files to be moved.
If you press CTRL while dropping the file, you will get a copy instead of a move.
Usually you will be dragging the current file or some files from the File List on the left side of the screen. However, the Tree will also accept drops from any other file management program such as Windows Explorer. |
Right-Click
The Tree responds to right-clicking with your mouse, bringing up the following pop up.
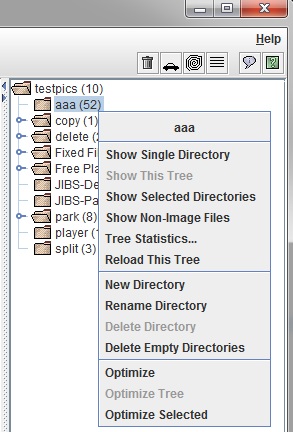
Here is what all the options do:
| Directory Name ("aaa" in picture) | The first entry on the pop-up is the name of the directory you clicked on so you can be sure you are working on the correct directory. In this case, the name of the directory was "dedupWorking". |
| Show Single Directory | Make a single selected directory the
current viewed directory. If more than one is
highlighted, the last directory is chosen. |
| Show This Tree |
Show all the files in the selected directory and all subdirectories in the viewer. This selects all subdiretories. |
| Show Selected Directories | Show all the files in the selected
directories in the viewer. You can select
multiple directories by holding the Ctrl
key down. This method does not select
subdirectories. |
| Show Non-Image Files |
File List will show all files not just the image files. |
| Tree Statistics... |
Brings up a window allowing to see the size of the directories under this tree node. |
| Reload This Tree | Reloads the current tree from this point
down from the file. This is very useful if you
added directories or files outside of JIBS. It
causes the directories to be rescanned and file counts
updated. |
| New Directory | Make a new subdirectory as a child of the selected directory. You will have a chance to name the new directory. |
| Rename Directory | Ask for the new name for the selected directory. |
| Delete Directory | Remove the selected directory. You will be unable to get the directory or its files back. A confirmation dialog will come up if there are any files in the directory. |
| Delete Empty Directories | Scans the sub-tree and delete any directories with no files or non-empty sub-directories. |
| Optimize | Brings up the Group Operation dialog loaded with the selected directoriy shown. |
| Optimize Tree | Brings up the Group Operation dialog
loaded with the directories in the selected tree
shown. This selects all subdiretories. |
| Optimize Selected | Brings up the Group Operation dialog loaded with the selected directories shown. You can select multiple directories by holding the Ctrl key down. This method does not select subdirectories. |
Other Parts of the Viewer
Menu Bar
| Tool Bar
| Slider
| File List
| EXIF
| View
| Tree
| Tree Statistics
| Slide Sorter
| Status Bar